

By John C. Rucker (Page 2 of 10)
As mentioned earlier, an older PC will work just fine for our project. Of course if you have, or want to buy, a fancy new server, that's great, too. At minimum, you'll need to have 256MB of RAM for the standard Ubuntu desktop live CD and installer to work. There are plenty of anecdotes online of people running the desktop version of Ubuntu on machines as slow as a 166MHz Pentium. The 800MHz machines we use perform just fine. I'd recommend a hard drive at least 4 gigabytes in size. Bottom line: any PC made since 2000 should be just fine.
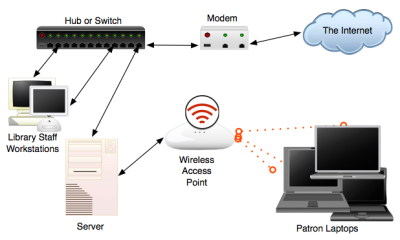
Simple Network Diagram
Although it certainly helps, you don't even need high-speed Internet access if you just want to use this setup as a web filter, and not offer patron laptop access. If that's your goal, you'll just need one network interface card.
For the rest of this tutorial, though, we'll assume that you are offering public wireless access to your high-speed Internet connection, and will therefore need two network cards: one going towards your Internet connection, and the other feeding your public network. This is the most basic setup, as shown in the network diagram.
For the access point itself, you don't need anything fancy to do the job, especially for a smaller library. And the "dumber" the access point the better. We don't need any built-in routers or firewalls—our server will handle all of that sort of thing. Models like the Linksys WAP54G, the Netgear WG602, or the 3Com OfficeConnect 11g, among many others, will all work fine.

A Wireless Access Point
We'll start by setting up the access point. First, you'll need to give your network a name. It likely is set by default to something like "Linksys" or "MS-HOME", depending on the manufacturer. You should change this to something that will be obvious to your patrons, say like "Public Library Wireless". This will be the "sign" that people see when they open their laptops, letting them know your network exists. See the documentation that came with your access point for more information on how to do this.
Even the relatively "dumb" models listed above often still have some features standard that we'll need to turn off: namely the built-in DHCP server. DHCP is a way of providing all the information needed to your patrons' laptops to get online. To keep things running smoothly, we'll let our server handle this task. How to disable DHCP on your access point should be in the manual that came with it. It's not hard to do, but access points are all different, so help for this step is beyond the scope of this tutorial.
You'll also need to manually set the IP address on the access point. Again, how to do this will vary for different models. For our example, we'll set the IP address of the access point to 192.168.1.2. (If your local network already uses the 192.168.1.X IP address range, you'll need to pick numbers different numbers. Look here for more information.)
Finally, make sure that encryption is disabled on your access point. Encryption (WEP, WPA, etc.) is a great idea for home or private business uses, but it sort of defeats the point of the free, public network that we want to set up. We want this to be as easy as possible for our patrons!
By this point you should have a computer with two network cards, one card connected to your main network, and the other connected to your access point. Your access point should be powered on, have DHCP turned off, the IP address set, and encryption disabled.
Next we'll install Ubuntu Hardy.
Previous Page: Introduction
Next Page: Installing and Configuring Ubuntu Hardy