Instructions
This label generator will convert the single-page per label output from Evergreen into a sheet of Demco labels, (1-1/2"x7/8", 48 to a page). You can create other templates with a little effort.
- Queue up your labels like normal in Evergreen. (Look here if you need a refresher.)
- If it's not already, you probably want to change "Label Width (in characters)" field to a number larger than the default. 20 would be fine. click the "Re-Generate" button after you do that.
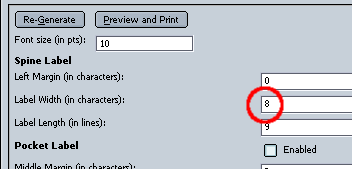
- Click "Preview and Print", then "Print" again on the window that pops up. Choose "PDFCreator" as your printer on the print dialog box.
(You'll need to have PDFCreator installed, if it's not already. Macintosh users can use the "Save as PDF" option on any print dialog box.) - You'll need to make sure that you are not printing any headers or footers in your PDF output. Mac users can just toggle this on the print dialog box. Windows users may need to edit the prefs.js file in the OpenILS profile directory, making the value of the six header and footer lines like
user_pref("print.printer_PDFCreator.print_footercenter", "");be empty strings. On Windows 7 this file is located atC:\Users\YOUR-USER-NAME\AppData\Roaming\OpenILS\open_ils_staff_client\Profiles\SOME-RANDOM-STRING.default\prefs.js - Click OK to print, and soon after the PDFCreator box will pop up. Uncheck "After saving open the document with the default program" and click "Save". Choose a location where you'll find it easily, like your Desktop.
- Click "Browse" above on this page to find your "Spine Labels.pdf" file, then click on "Open".
- If you are not starting with a fresh sheet of labels, click on the corresponding label number on the chart at the top of this page to set the starting point.
- Click "Convert".
- A new PDF file will be displayed for you. You can now print that on your label paper in any printer. When you print from Adobe Reader, or similar programs, make sure that "Page Scaling" is set to "None".